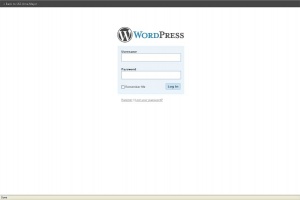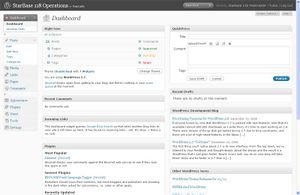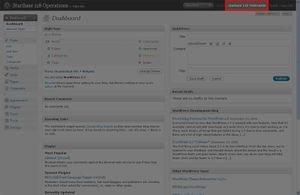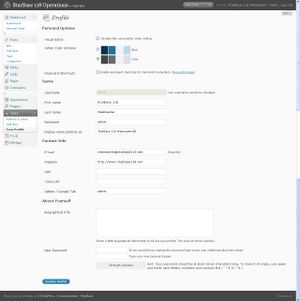WordPress websites: Logging in for the first time
| Web Development Team |
|---|
|
Once you've received your username, password, and login URL from either the site administrator, or your Commanding Officer, you'll need to log in for the first time and get to know the system.
Don't get too nosy!
Generally, it's pretty difficult to mess things up on these sites. However, you are encouraged not to touch something if you're not sure what it's for. Commanding Officers will have access to many administrative functions that they'll never need to touch, like Presentation, Plugins, and Options. Unless you're completely sure of what you're doing, please do not enter these areas.
The login screen
Whoever sent you your username and password will also include the URL for you to log in at. Head to that location now. You should now see a screen that looks like this:
Enter the username and password that were provided to you and click "Log In."
The Dashboard
Once you've logged in, you'll be brought to the Dashboard. An example image is below, though yours may not look exactly the same, due to the different options available to some users:
This area provides you with some information which you may, or may not find useful. However, this will always be the jumping-off point for you, so you'll need to get familiar with the links near the top of the page.
Set Profile options
Now it's time to change some of your profile options and preferences. In the upper right-hand corner of the screen, your username will appear. Click on your username to go to the Profile Options page:
You'll now arrive on the Profile Settings page:
There are a few settings that need to be taken care-of:
- Visual Editor / Use the visual editor when writing: You will probably find the Visual Editor to be useful if you're not familiar with HTML conventions. However, if you use the Visual Editor, you cannot copy/paste text into the editing box while creating posts or pages without clearing the formatting first. This will be explained more in a later section, but keep in mind that if you use the Visual Editor, you will have an extra step of having to copy and paste the text into Notepad, and then copy and paste it into WordPress, otherwise formatting will not display properly. If you are somewhat familiar with how HTML works, then un-check this box and simply use the normal editor - you will find it vastly cleaner.
- First name: Make sure your character's first name is displayed properly.
- Last name: Make sure your character's last name is displayed properly.
- Display name publicly as: Make sure your character's name is displayed properly. If not, click the drop down and choose the option where it lists your character's first name, then character's last name, as you would normally read it. If it doesn't list it yet, make sure you fill the "first" and "last" name fields in, per above, then see the asterisks * note on this page, below.
- Contact Info section: Please make sure your e-mail address is right, and then fill in any other information you wish. You may wish to put your website as your character's wiki page.
- New Password:: If you'd like to change your password, go ahead and follow the instructions in the section.
Once you've completed these sections, click the "Update Profile" button. The page will reload.
- If your "Display name publicly as" didn't list your character's first and last name properly before, it will display it properly after you save and reload the page. So now head back to the "Display name publicly as" section, and click the drop-down box. Pick the option that shows your character's first and last name. Once you've done that, go down to the bottom of the page and click the "Update Profile" button again.