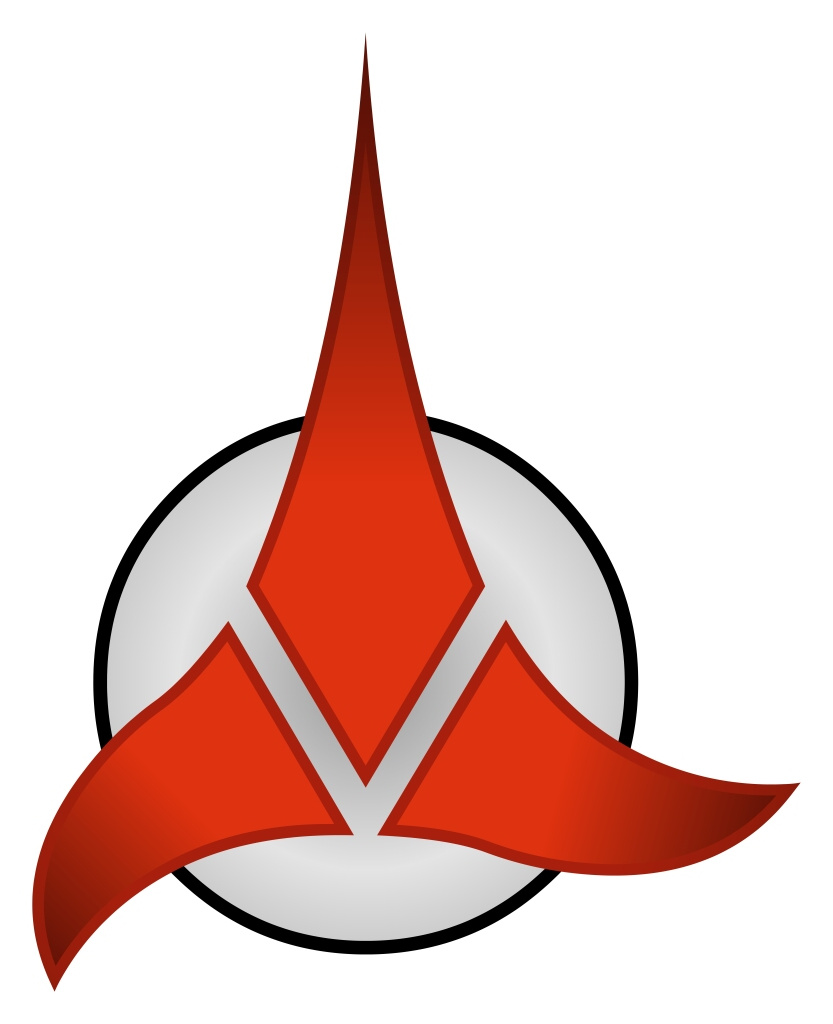The (Image) Collective: Klingon Symbol Tutorial: Difference between revisions
Kane Morgan (talk | contribs) mNo edit summary |
Kane Morgan (talk | contribs) mNo edit summary |
||
| Line 3: | Line 3: | ||
===Here is a possible final result=== | ===Here is a possible final result=== | ||
[[File: | [[File:Klingon Symbol (Small).png]] | ||
Revision as of 05:58, 17 January 2012
This is the opening screen. Normally I would delete the (Default) Cube in the middle, but we can use it in this Tutorial.
Here is a possible final result
File:Klingon Symbol (Small).png
Reference Keys - Use your keypad. Not the numbers up top.
- 1 key will give you a (Front On View)
- 3 key will give you a (Right Side View)
- 7 key will bring you to (Top View)
- 5 key will give you an (Orthographic view) of whichever number you select next. E.G - 1,3 or 7.
This is what your first starting window should look like:
Now hit the #1 key (For front view)and right click on the box to select it. Then press S (Scale) and then Z (To scale only on the Z axis). Scale it down to just about what you see in the photo below.
It's really up to you how thick you make it. But I am choosing to make it a little on thin side. Now that we have it shrunk down. Hit #7 to go into top view.
From there you will want to hit N, and a new window will open to the right. Then click the button down the bottom that says “Background Image”
This is the image I will be using.
So once you have that picture loaded you may have to hit #5 and the #7 again for it to show up.
(To Be Continued)
| Tutorial provided by Logan Ethan Kane |
|---|