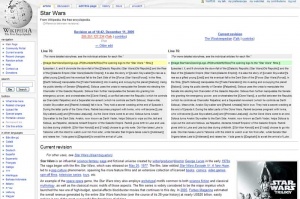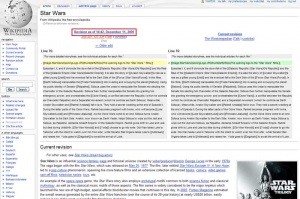Rolling back changes
One of the many criticisms of our wiki, and other wikis, is that anyone can change your work. While on a place like Wikipedia, this is something you want, here on 118Wiki, some areas of the site, like your personal character page, you want to ensure that other people don't "mess" with. While it is possible for anyone logged-in to change any page, there is an easy way to monitor your pages and keep them how you want them. This is called rolling back or reverting changes. This tutorial will show you how to monitor your pages and roll back any changes you don't like.
A word of caution...
Reverting changes can, in the wrong context, be impolite. We only suggest that you roll back changes in the following circumstances:
- Someone has made significant changes to a page that you are the only person who should be editing. Examples would be your personal character page, or an NPC only you play.
- By significant, we mean edits which change the work in a way that is against your wishes. If someone updates the spelling of a word or makes changes to your formatting which make the page easier to read, there is no need to revert.
- Someone vandalizes any page on the wiki. Even though we require people to register, vandalism can occur. In these circumstances, it is okay to revert.
Step 1: Watching pages
The wiki has a convenient function which allows you to keep track of all pages you're interested in. You can see all the pages that you're watching by clicking on the "My Watchlist" link, which is in the upper right-hand corner of all pages, near the log out and preferences links.
To add a link to this page, simply go to the page that you want to keep track of, and click the "watch" tab near the top of that page. If you're already watching the page, that tab will instead say "unwatch," which will remove the page from your watchlist.
Now that you have a page on your watchlist, you can click on "my watchlist" to see a list of updates. If the page says "None of your watched items were edited in the time period displayed," you can click on the links directly above that which say "Show last 1 | 2 | 6 | 12 hours 1 | 3 | 7 days all" Pick the period you want to see results for, and the wiki will retrieve them.
Step 2: Changes occuring
When a change occurs, it'll probably look something like this:
- December 11, 2005
- 14:52 Star Wars (diff; hist) . . The Wookieepedian (Talk)
What this is saying is that on December 11th, at 2:52pm, the Star Wars page was edited by user "The Wookieepedian." It then gives you the option of looking at the differences between the changes (by clicking on the word "diff"), seeing a complete list of changes to the page ("hist") or going to the user's page or talk page (by clicking on the user's name, or the word "Talk").
Step 3: Viewing the changes
Now let's assume that you want to make sure the Star Wars page wasn't messed up. So what you would do is click on the "diff" link, which will bring up a page that looks something like the image to the right. (Click on it for a larger version.)
The important thing to note here is that the wiki software is comparing for you the difference between the two most recent changes. On the left is the "old" version, and on the right is the "new" version. Areas highlighted in green have been changed. In this specific example, only a space was removed at the end of the "Star Wars films" phrase.
However, if there are actually additions or removals of specific text, the system will highlight that text in red for you.
To see this specific edit live on Wikipedia, click here.
Step 4: Rolling back a change
Let's assume now that the change which was made is one that you don't agree with for the reasons stated in the first section above. You can quickly and easily roll back the changes to the previous version.
To do so, simply click the link above the "old" version which starts "Revision as of..." In our Star Wars example, you can click on the image to the left to see where this link is.
You'll now be brought to a page which shows you how the "old" version appears. If you definitely want the page to return to this version, then click on the "Edit this page" tab at the top of the page.
You'll now be on an editing page, which includes a warning at the top:
WARNING: You are editing an out-of-date revision of this page. If you save it, any changes made since this revision will be removed.
You don't need to change anything in the edit box, because you're simply returning to an older version of the page. So, in the "Summary" box, put "Reverting changes," and if you're so inclined you can include something like "made by [[User:Whoever|Whoever]]".
Now click the "Save page" button. The page will reload with the version changes you wanted.
Reverting from the history
You don't have to revert specifically from the "diff" page. You can also revert to an older version by click on any page's "history" tab, and then clicking on the link which states the time and date of the version you want to revert to. Then follow the same procedure as above to save the page.