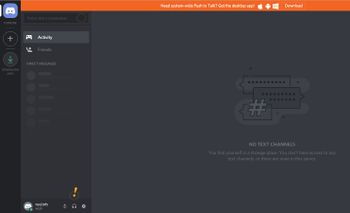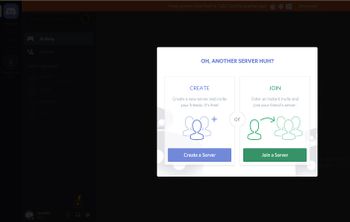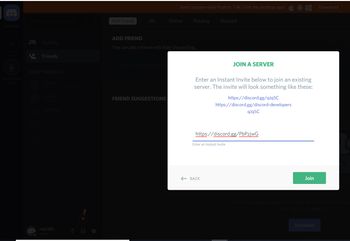Chat Team/Tutorials/Voice Chat: Difference between revisions
Aigle Phos (talk | contribs) (New Voice Server Tutorial!) |
No edit summary |
||
| (4 intermediate revisions by 2 users not shown) | |||
| Line 3: | Line 3: | ||
{{Chat Team}} | {{Chat Team}} | ||
{{header|#109116|Tutorial: How to connect to the Voice Chat}} | {{header|#109116|Tutorial: How to connect to the Voice/Text Chat}} | ||
<br /> | <br /> | ||
Welcome to the 118 Discord family! We're thrilled to have you join the crew, so we put together this guide to help you get acquainted with Discord's ins and outs. This guide is meant to help cover Discord's basic functions so that you have an easy access point to get set up and talking with minimal difficulty. | |||
[[ | =SIGN UP & Login= | ||
Signing up to use Discord is very simple. First off [[https://discord.gg/PbPzjwG click here]] | |||
This should take you to the Discord Main Page Pictured Below: | |||
[[File: | |||
[[File:Discord-1.jpg|350px]] | |||
Click on Continue to Discord. This will bring up a Welcome Page. | |||
'' | If you have already got a Discord Account you can log in here, if not click register. | ||
[[File:Discord-2.jpg|350px]] | |||
Skip the register stage if you have registered if not fill in the three bits that it asks for. | |||
[[File:Discord-3.jpg|350px]] | |||
After this, you'll be able to enjoy all of the chat functions Discord has to offer, but it's important to claim your account by verifying your email address. This will ensure that you keep your username and Discriminator (those four digits next to your username), as well as remembering all the servers you've joined! | |||
Once you either login or finish registering it should bring you to the Discord Chat page.The column on the very left-hand side of your Discord app is your server list. Any time you add a server, you'll see it pop up as a small circular icon in this list, and they'll show up vertically: | |||
[[File:Discord-4.jpg|350px]] | |||
To add a new server, click the "+" icon at the very bottom of the server list, this will bring up the join/create screen. | |||
[[File:Discord-5.jpg|350px]] | |||
Click Join and enter https://discord.gg/PbPzjwG. | |||
[[File:Discord-6.jpg|350px]] | |||
This will bring you into our chat room. Once there if you contact the EC/staff to say who you are they will add you to the right group. | |||
{{End}} | {{End}} | ||
{{Chat}} | {{Chat}} | ||
[[Category:Chat Team]] | [[Category:Chat Team]] | ||
[[Category:Tutorials]] | [[Category:Tutorials|Voice Chat]] | ||
Latest revision as of 11:59, 9 October 2018
| Chat Team |
|---|
SIGN UP & LoginSigning up to use Discord is very simple. First off [click here] This should take you to the Discord Main Page Pictured Below: Click on Continue to Discord. This will bring up a Welcome Page. If you have already got a Discord Account you can log in here, if not click register. Skip the register stage if you have registered if not fill in the three bits that it asks for. After this, you'll be able to enjoy all of the chat functions Discord has to offer, but it's important to claim your account by verifying your email address. This will ensure that you keep your username and Discriminator (those four digits next to your username), as well as remembering all the servers you've joined! Once you either login or finish registering it should bring you to the Discord Chat page.The column on the very left-hand side of your Discord app is your server list. Any time you add a server, you'll see it pop up as a small circular icon in this list, and they'll show up vertically: To add a new server, click the "+" icon at the very bottom of the server list, this will bring up the join/create screen. Click Join and enter https://discord.gg/PbPzjwG. This will bring you into our chat room. Once there if you contact the EC/staff to say who you are they will add you to the right group.
|
| Chat Team |
|---|